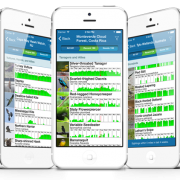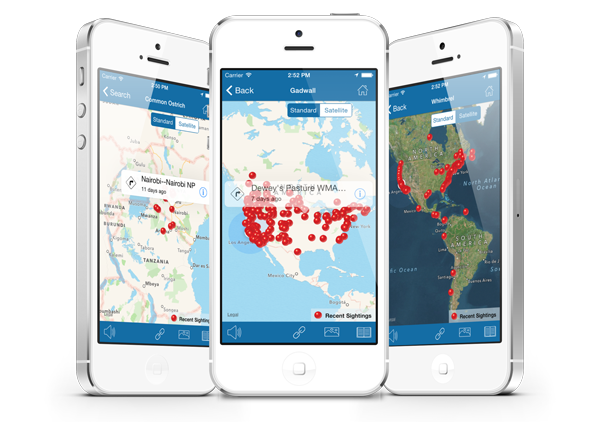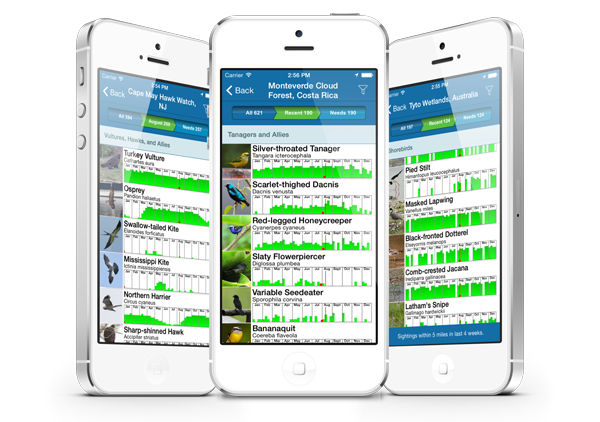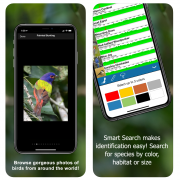How to use a powerful BirdsEye feature: Filters
BirdsEye is the best app to find out what birds are being reported around you. Make sure to check in regularly with BirdsEye to see the birds sighted near your favorite hotspots, or explore distant areas to plan birding stops on your next trip.
There are two main views for checking on sightings: maps view and abundance charts.
Maps
This view is straightforward and provides all sightings of a species with eBird reports from the past 30 days. You can zoom and pan the maps to search a broader area or for a more close up view.
Abundance Charts
Abundance Charts provide bar graphs that show how frequently a species is reported based on the filter settings for that location. Only those species within the time and distance settings are shown in the list.
How to customize the lists

Filter icon
Filters allow you to customize the search by proximity to your location and how recently the sightings were made.
You can change the search distance, miles or kilometers, and the timeframe. Focus in on just the birds that have been reported a single park, or all sightings within 50 miles or kilometers.
Tap the filter icon (funnel with blue background) in the top right of the BirdsEye screen to make the adjustments. This is perhaps the most powerful feature of BirdsEye.
By working with the filter options you can adjust the view for your current location, any hotspot or one of your designated ‘Favorites.’
Here’s how to adjust the filter settings in ‘Nearby,’ but the same instructions also work when looking at a specific hotspot in the ‘Browse by Location’ or ‘Favorite Locations’ sections of BirdsEye:
- Under ‘Nearby’: Tap the funnel icon in the upper right of the screen.
- Drag the ‘Distance to search’ slider to the appropriate range you want to view.
- Select the ‘Search Timeframe’ for the sightings.
- on Android, adjust the slider to choose 1, 2, or 4 weeks
- on iOS, when the ‘Recent Weeks’ option is selected you’ll get another slider that you can adjust for any sightings within the past 1-4 weeks
- on iOS, the ‘Current Month’ tab provides a view of all birds reported over the past 9 years or so. This option is especially useful when you are birding in a location that doesn’t have a lot of recent eBird reports.
- on iOS, the ‘Select Months’ view also shows sightings for the past 9 years, but only for the specific months you select. Tap the month(s) to select the ones you want sightings for. A green checkmark will show to the right for each month selected. You can select as many months as you want the data for. Perfect for planning trips!
- Once you’ve adjusted the filters to your liking, tap on ‘Save’ in the upper right of your BirdsEye screen.
- The species list is now filtered according to your date and range settings, and each chart shows the birds abundance based on the same choices. You will see your current filter settings summarized in the blue bar on the bottom of the screen. These settings are maintained until the next time you make adjustments to them.
PRO TIP – When you are traveling to areas with few eBird reports, change the distance in the filter settings to 50 miles. This will combine the sightings for a larger area and give you a better idea of the birdlife in the general area.
Happy Birding from the BirdsEye team!